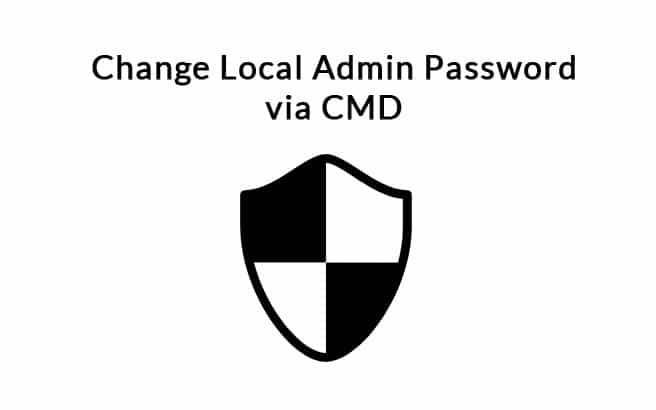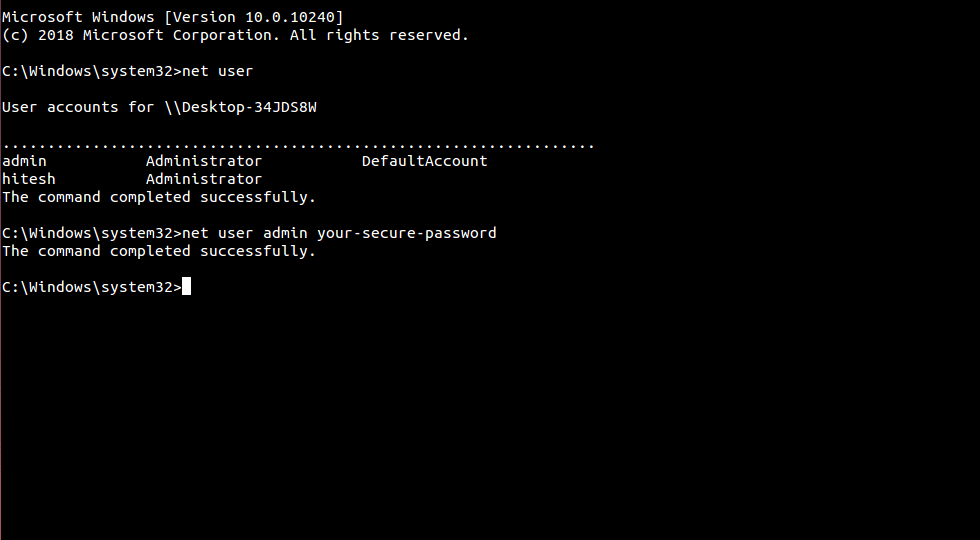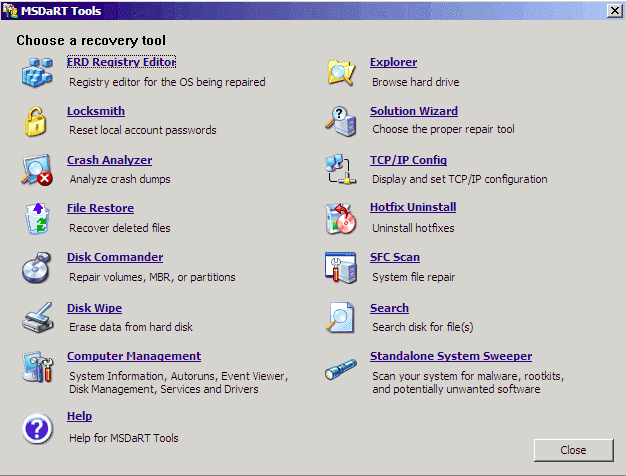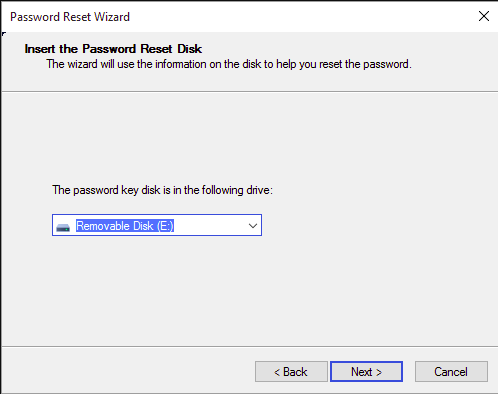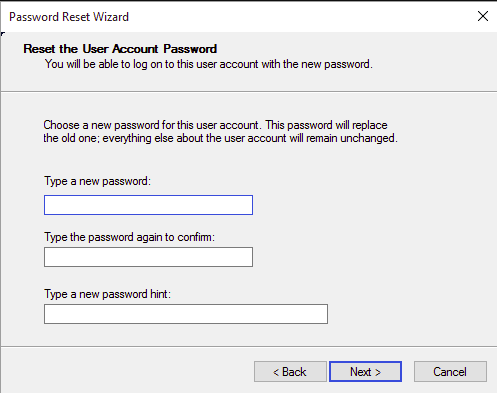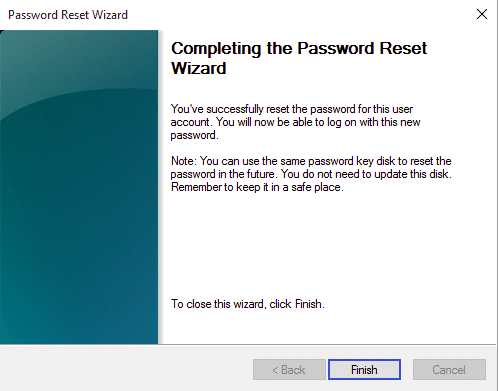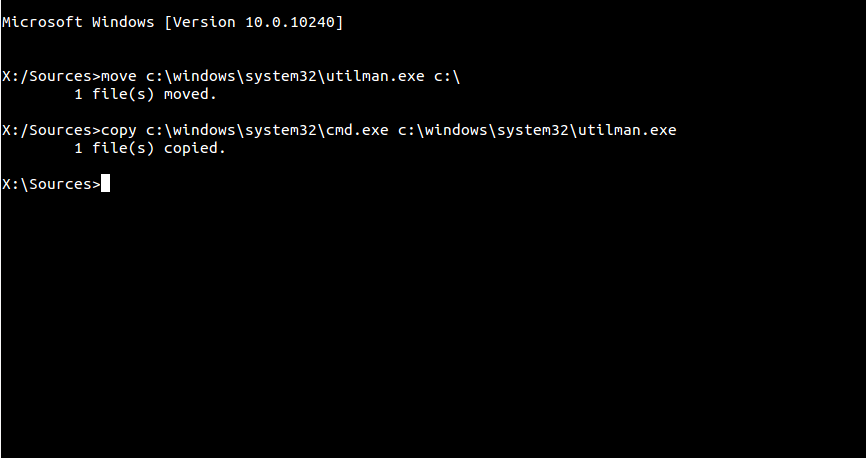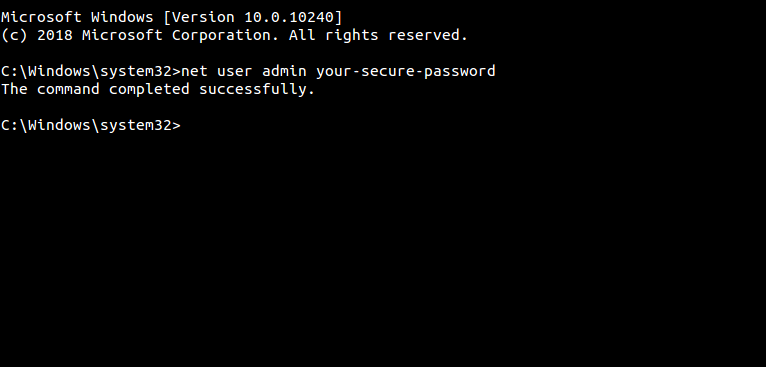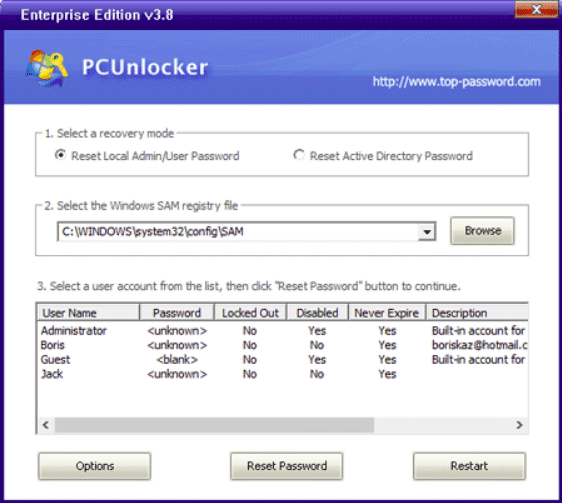If you are a system administrator and responsible to manage Windows operating system then you must know about how to reset Windows administrator account password.
In some cases, you may need to change or reset the administrator password on Windows 10 operating system. For example, if you forgot the password or if you’ve been using the same password for several months.
It’s a good idea to change your Windows 10 account password to something different and difficult to guess or brute-force.
There are several ways you can reset or change the administrator password on Windows 10. In this tutorial, we will explain how to reset or change the administrator password using command line interface.
Requirements
- Windows 10 operating system installed in your system.
- An administrator account password is set in your system.
- A Windows installation disk.
Change Old Administrator Password on Windows 10
Windows 10 allows you to change the password of any account using the command-line interface.
If you want to change the old password of administrator account follow the below steps:
Step 1:
Log in to Windows 10 with an Administrator account.
Step 2:
Open Start menu, search for Command Prompt, right-click on the search result and select the Run as administrator option to open the command-line interface.
Step 3:
Run the following command in the command prompt to list all available accounts in your system:
net user
You should see all available user accounts in the following output:
Microsoft Windows [Version 10.0.10240]
(c) 2018 Microsoft Corporation. All rights reserved.
C:\Windows\system32>net user
User accounts for \\Desktop-34JDS8W
..................................................................
admin Administrator DefaultAccount
hitesh Administrator
The command completed successfully.
Step 4:
Now, use the following syntax to change the account password:
net user USERNAME PASSWORD
For example, to change the administrator account password run the following command:
net user admin your-secure-password
Once the password has been set successfully, you should see the following output:
C:\Windows\system32>net user admin your-secure-password
The command completed successfully.
C:\Windows\system32>
Once you are completed, sign out and from your system and sign back in to start using the new password.
Reset Forgotten Administrator Password on Windows 10
There are several methods you can reset the forgotten administrator password.
Method 1: Reset Microsoft Account Password Online
The simple and easiest way to reset the forgotten password is to use the standard password reset function available at Microsoft’s password reset website.
However, you must have a Microsoft account for logging into Windows 10 and have access to the alternate email account or phone number you provided when signing up the Microsoft account.
Method 2: Reset Password with MSDaRT
MSDaRT (Microsoft Diagnostics and Recovery Toolset) is a utility from Microsoft that is used to reset the administrator account password.
You will need to download and boot with DaRT Recovery CD and then launch the built-in Locksmith Wizard tool. However, this tool is not free.
It is available only for Microsoft volume customers, TechNet Plus subscribers, and MSDN subscribers.
Method 3: Use Password Reset Disk
You can also reset your lost administrator password using the password reset disk. This is Microsoft’s official method to reset a lost Windows password.
However, you need to create a Windows 10 password reset disk before your password is lost.
You can follow the below steps to reset the password with password reset disk:
Step 1.
On the Windows 10 login screen, type the password incorrectly. You should see the “Reset password” link will appear just below the password field after a failed log-on attempt.
Step 2.
Now, click on the “Reset password” link, this will start the Password Reset wizard as shown in the following screen:
Step 3.
Insert your password reset disk and then click on Next button. You should see the following screen:
Step 4.
Select the password reset disk that contains the userkey.psw file, and click on Next button.
You should see the following screen:
Step 5.
Type your new password and click on the Next button.
Once the process has been completed successfully, you should see the following screen:
Method 4: Reset Password with Windows 10 Installation Disk
There are another useful method you may need to know is to reset your password with Windows 10 installation disk or media.
You can follow the below steps to reset the password with Windows 10 installation disk and regain access to your computer.
Step 1.
Insert the Windows 10 installation disk into your CD drive to your computer and make the computer to boot from the disk.
Step 2.
Once the computer boots up, the Windows Setup screen will appear. Once the setup begins, hit Shift+F10.
Step 3.
This will bring up a command prompt.
From here, we’re going to use the command prompt to replace the Utility Manager at the login screen with cmd.exe with the following commands:
move c:\windows\system32\utilman.exe c:\
copy c:\windows\system32\cmd.exe c:\windows\system32\utilman.exe
Once both commands executed successfully, run the command wpeutil reboot to restart your computer.
Step 4.
After computer restarts and you’re back at the login screen, click on the Ease of Access icon in the lower-right corner. This will bring up a Command Prompt window.
Step 5.
Now, you can reset your administrator password using the following command:
net user admin your-secure-password
You should see the following screen:
Step 6.
Once the password reset is complete, close the Command Prompt and then you can sign into the administrator account with the new password.
Method 5: Reset Password with PCUnlocker
PCUnlocker is a very powerful password resetting software for Windows that can be used to reset lost local administrator, domain administrator, and other user passwords.
It is a bootable utility and you only need to create a password reset disk to help you get into the locked computer and perform the password resetting.
After booting from PCUnlocker bootable disk, you can view all your local accounts for your Windows 10 installation as shown below:
Now, simply select any account and click on the Reset Password button to reset the password.
Conclusion
In the above guide, you learned different ways to reset the administrator password on Windows 10 operating system.
Resetting the lost or forgotten password on Windows 10 operating system is a very difficult and time consuming process. However, we hope one of the above methods will help you to recover your lost password.