If you are using a Windows 10 computer with a wireless network connection, you can use the Settings app and Control Panel to manage various aspects of your wireless network connections.
However, you may need to perform some advanced tasks such as show wireless network profile information, generate wireless connection report, and find the security key from different Wi-Fi profiles. In these cases, you can not perform those tasks offered by the Settings app and Control Panel.
For these reasons, Microsoft offers a Netsh command-line utility to manage your wireless and wired network settings. You can view, troubleshoot, and configure virtually every network adapter on a local or remote computer using this utility.
You can use Netsh WLAN command to view your wireless settings, generate reports, import, export and delete wireless profiles from your computer.
In this tutorial, we will show you how to use Netsh WLAN command-line tool to manage Wireless connections in Windows 10.
View Wireless Adapter Settings
You can see the detailed information about your wireless adapter including, radio type, channel, wireless signal, and type of authentication your computer is currently using with the netsh wlan command.
First, log in to Windows 10 with an Administrator account. Open Start menu, search for Command Prompt, right-click on the search result and select the Run as administrator.
Now, run the following command:
netsh wlan show interfaces
You should see the detail information of your wireless adapter in the following screen:
View Wireless Driver Information
In some cases, you may also need to get driver information about your computer’s wireless adapter. You can get it with the following command:
netsh wlan show drivers
You should see the following screen:
You will get relevant information about the driver currently installed on your system, including vendor, version, radio type, and wireless display support, and much more.
Wireless Adapter Capabilities
You can also use the following command to view all supported wireless adapter capabilities:
netsh wlan show capabilities
You should see the detail information in the following screen:
View Wireless Network Profiles
When you connect to any wireless network, windows creates a wireless network profile and store it on your computer.
You can view all these profiles stored in your computer with the following command:
netsh wlan show profiles
You should see the following screen:
If you want to delete any wireless network profile, run the following command:
netsh wlan delete profile name=[profile name]
You can also remove all profiles with the following command:
netsh wlan delete profile *
Export and Import Wireless Profile
You can export your wireless network profile to the XML file with the following command:
netsh wlan export profile name="profile name" key=clear folder=c:\
If you want to import the wireless profile from the XML file, run the following command:
netsh wlan add profile filename="path_and_filename.xml" interface="interface_name"
Find/View Wireless Network Password (no Software needed)
Some times, you may need to find your wireless network password if you forgot it or would like to share your wi-fi password with another user in your network.
If you forgot your wireless network password then you can recover it from the wireless network profile saved in your computer.
You can display it with the following command:
netsh wlan show profile name="vyom198" key=clear
You should see the following screen:
You can see the Wi-fi password/key in the Key Content field above.
Generate Wireless Adapter Report
If you have any wireless connectivity issue then you can troubleshoot it by generating a detailed report with many important details.
You can create a wireless report with the following command:
netsh wlan show wlanreport
This will generate a report and save in the WlanReport folder.
You can view this report in your web browser. The reports contain a graph with much useful information such as, connectivity status, errors, summery of the network adapter, session success/failures, disconnect reasons, and a lot more.
Netsh WLAN Help
Netsh is a simple and very powerful utility that comes with many useful options. If you don’t remember all commands, you can list all available options with the following command:
netsh wlan
You should see the following screen:
Conclusion
In this tutorial, you learned how to manage a wireless network with netsh command on Windows 10. We hope this will help you troubleshoot wireless network issues and perform day-to-day tasks.
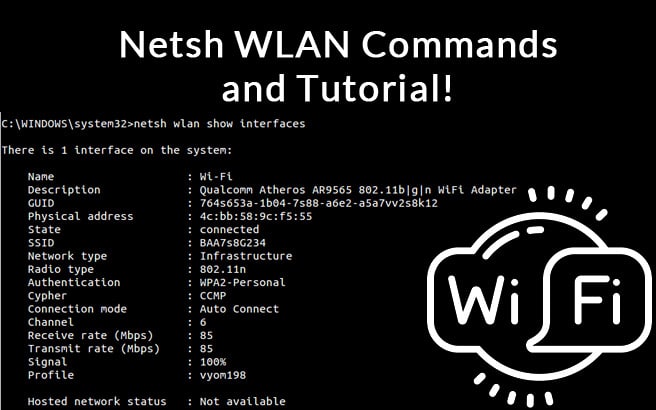
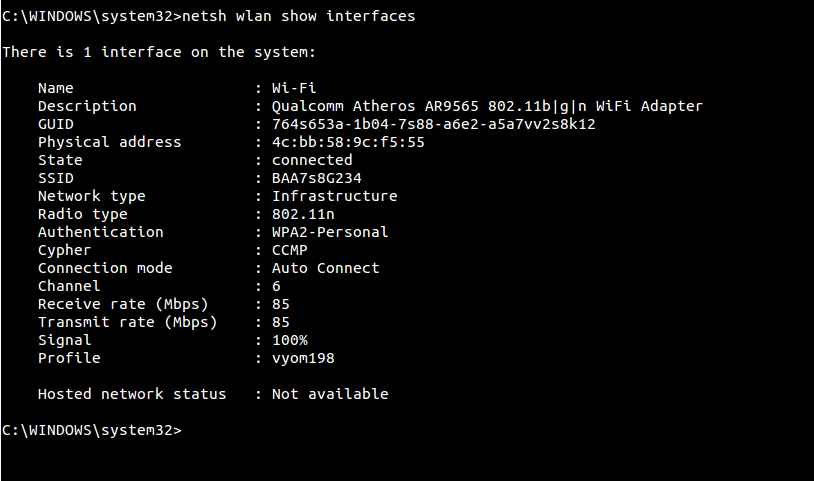
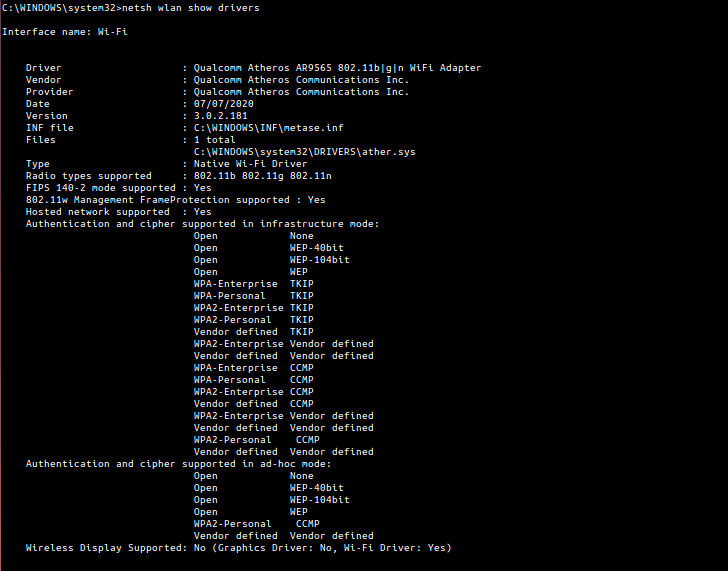
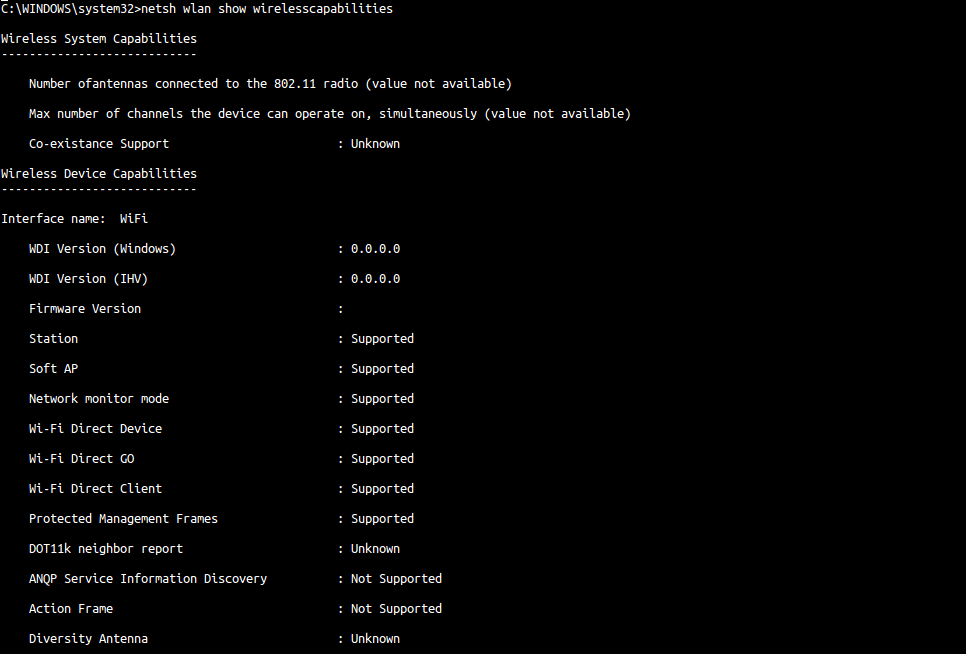

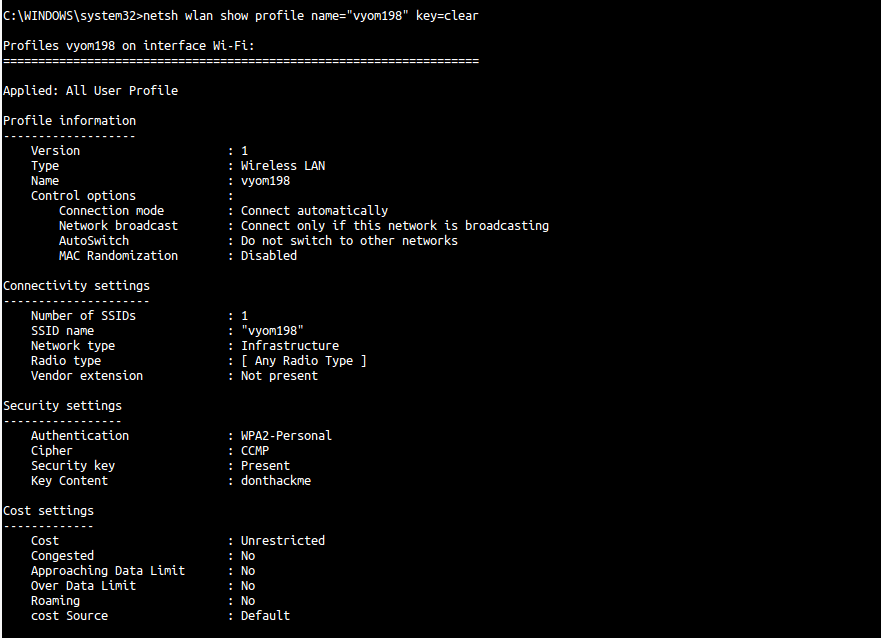
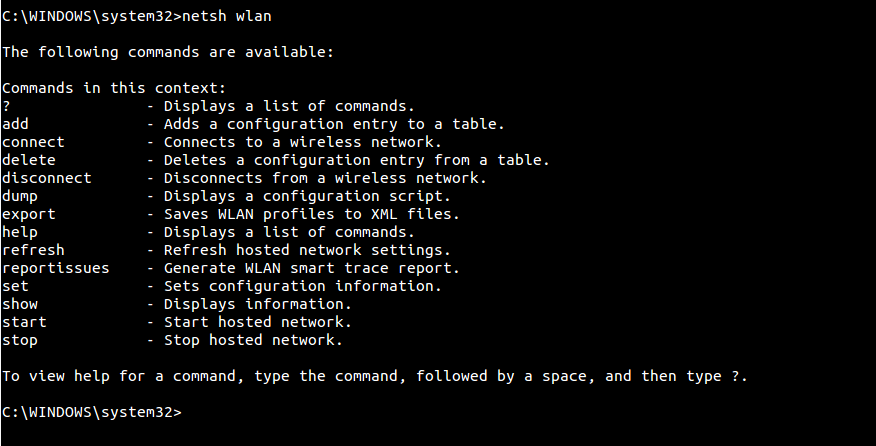
Exactly what i need and i did look for so long.