TFTP stands for “Trivial File Transfer Protocol” is a simple and lightweight protocol for transferring files over the network.
TFTP runs on UDP port 69 and does not use any security during the file transfer, thus its really only good for transferring files within your LAN. It is commonly used in the place where security is not important and it has limited features compared to other file transfer protocols (FTP/FTPS/SCP).
Generally, TFTP is used to boot operating systems over the network. CISCO devices also use the TFTP protocol to store configuration files and images and move them to and from switches, routers and firewalls.
It is very useful for electronics circuit boards and microprocessors to download firmware into the chipset and its also used for transferring boot files and updating NVRAM. It does not provide authentication and no command structure like FTP, SFTP and SCP.
TFTP cannot list directory and there is no error recovery like TCP and nor does it allow you to delete or rename files.
TFTP is used for its simplicity as it is specifically designed to read and write files without establishing a connection between the client and the server.
It is very useful for thin clients, terminals and disk-less workstations with no room to install their own operating systems.
TFTP protocol also allows the network clients to automatically obtain the IP address of the TFTP server thus making TFTP not only easy to implement but also provide a better way for file transfers.
However, sending or receiving sensitive files via the TFTP without authentication or encryption is very risky.
In this tutorial, we’ll learn how to setup a TFTP server and a TFTP Client on Windows a system and also learn how to configure your Firewall to allow file transfer between the TFTP server and the TFTP client.
Install TFTP Server Windows
First, you will need to download the SolarWinds TFTP server.
Download: https://www.solarwinds.com/free-tools/free-tftp-server/registration
Once downloaded, extract the downloaded file and double click on the installer to start the installation, you should see the following screen:
Click on the Next button.
You will be redirected to the License agreement page as shown below:
Accept the License agreement and click on the Next button.
You will be asked to provide the location of the TFTP server as shown below:
Click on the Next button to continue with the default location.
You should see the following page:
Click on the Finish button to complete the installation.
After installing the TFTP server, you will need to configure it.
You can follow the below steps to configure the TFTP server:
Configure TFTP Server
1. Open the TFTP Server from the Start Menu as shown below:
2. Click on the File => Configure button as seen in the above Screenshot.
You should see the following screen:
3. As seen in the screenshot above, Select the TFTP Server Root Directory field and provide the TFTP root directory, then click on the Security tab.
You should see the following screen:
4. In the Permitted Transfer Types section, check the box “Send and Receive files” and “Allow All IP address to send/receive Files” and click on the OK button to finish the configuration.
Once you are finished, you can proceed to the next step.
Install TFTP Client
At this point, the TFTP server is installed and configured.
Now, you will need to install a TFTP Client on the Client computer.
You can install the TFTP Client on the client computer by following the below steps:
1. Click on the Start Menu and click on Control Panel.
2. Click on the Programs and Features => Turn Windows features on or off. This will open the Windows Features dialog box.
3. Scroll down until you see the TFTP Client check box and CHECK it as shown below:
4. Click on the OK button to start the installation process of the TFTP client.
This process will take some time to finish the installation. Once you are finished, you can proceed to the next step.
Configuring Firewall to Allow TFTP
Before using the TFTP client, you will need to turn off the Windows Firewall or configure the Firewall to allow the inbound/outbound transfer of files using the TFTP client.
You can follow the below steps to add an exception for the TFTP connections:
1. Go to the Start Menu and open the Control Panel as shown below:
2. Click on the Windows Firewall to open the firewall as shown below:
3. In the left-pane, click on the “Allow an app or feature through Windows Firewall“.
You should see the following page:
4. Click on the Allow an app or feature through Windows Firewall at the bottom. You should see the following page:
5. Click on the Browse button and specify the TFTP.EXE path and click on the Add button.
You should see the following page:
6. You should see that the Trivial File Transfer Protocol App should be highlighted.
7. Now, click on the OK button to finish the process.
At this point, your client computer is configured to allow PUT and GET command against your TFTP server.
Transfer File with TFTP Client
You are now ready to transfer file using the TFTP client.
Go to the TFTP client computer, open the command line interface and run the following command:
tftp
You should see all the options available with tftp command in the following page:
If you want to send a file to the TFTP server, use the following syntax:
tftp your-tftpserver-ip put location-of-the-file
For example, to send the file named testfile.txt located in Documents directory to the TFTP server run the following command:
tftp 172.31.14.171 put Documents/testfile.txt
Once the file transfers successfully, you should see the following output:
Transfer successful: 73 bytes in 1 second(s), 73 bytes/s
If you want to transfer file from the TFTP server to your local computer, use the following syntax:
tftp your-tftpserver-ip get location-of-the-file
For example, transfer the file named testfile.txt from the TFTP server to your local computer run the following command:
tftp 172.31.14.171 get testfile.txt
Once the file transfers successfully, you should see the following output:
Transfer successful: 73 bytes in 1 second(s), 73 bytes/s
Example Screen:
You can also transfer the files over the internet using the Public IP address of the TFTP server – Please remember, there is not encryption or any security when sending over the Internet!
Conclusion
In the above guide, we’ve learned how to install and configure the TFTP server and Client on Windows system.
You can now easily transfer files to and from your TFTP server for FREE.
Please Feel free to ask us any questions below in the comments, we’ll try to answer them immediately!

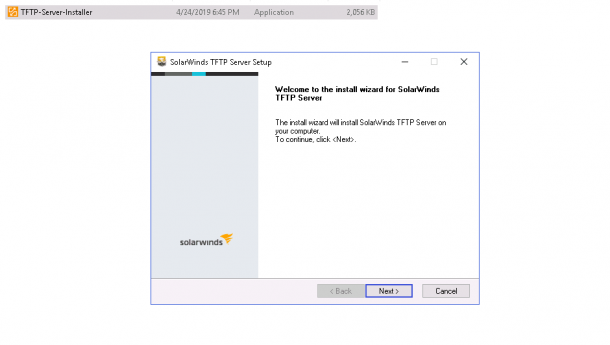
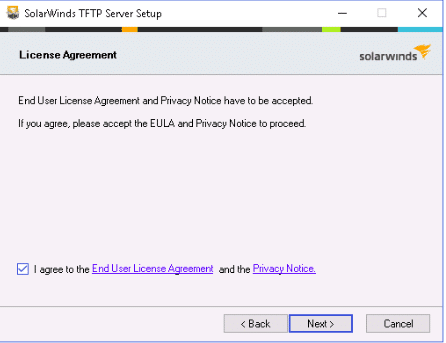

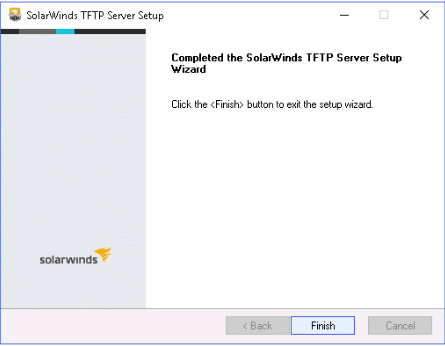
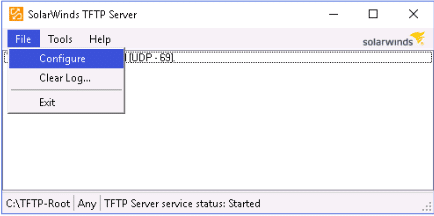
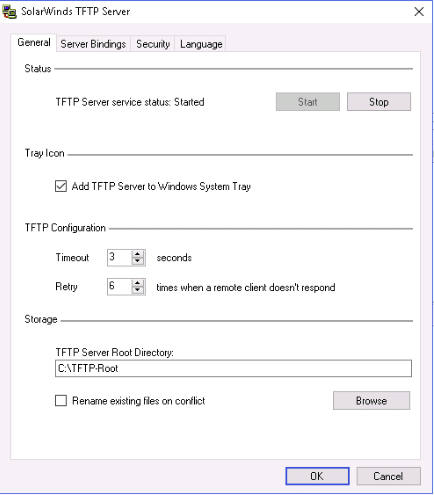
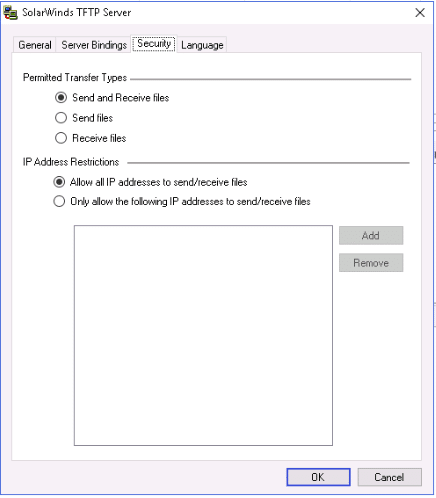
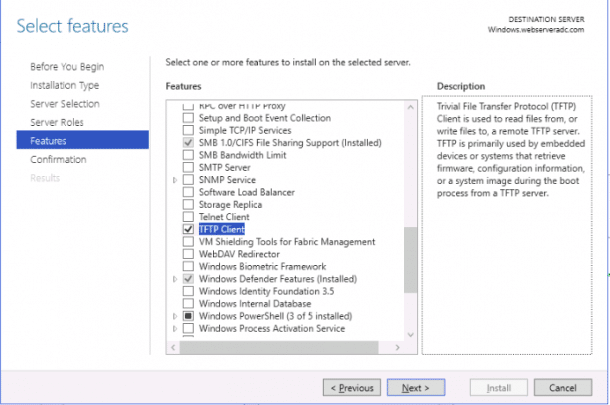
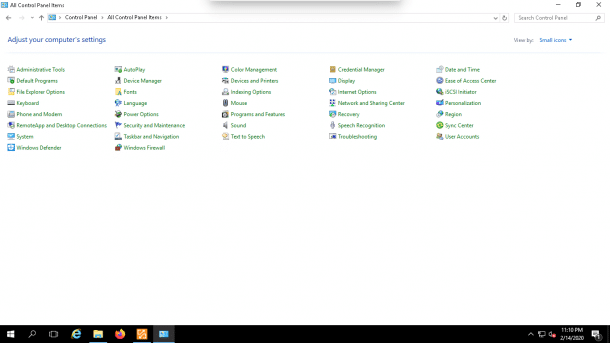
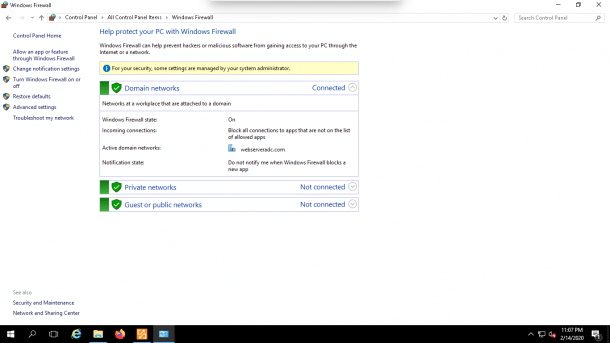
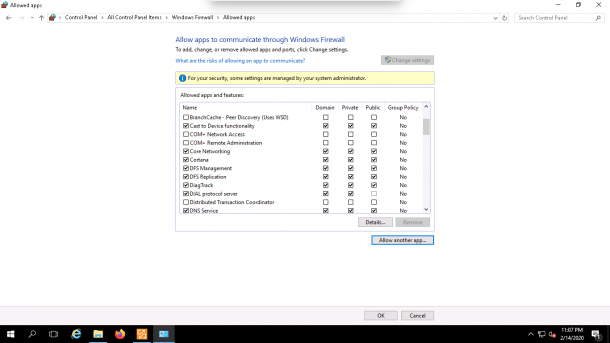
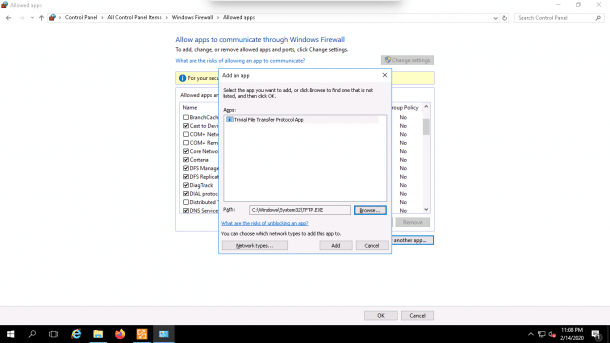

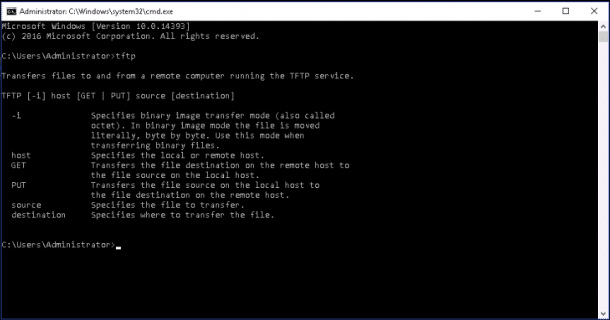
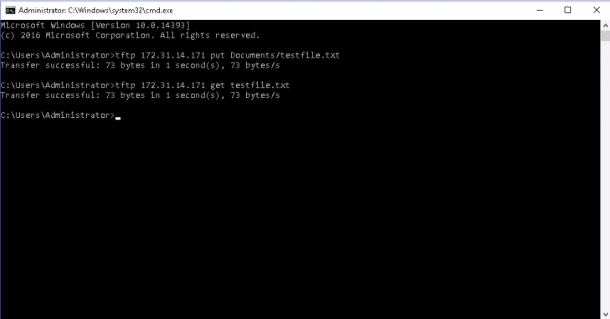
Hello, I am new to tftp and linux. Hence I wish to know it is possible to communicate between linux PC to Windows 10 OS (tftp server)? for example, linux get a file from Windows 10 OS tftp server.
Many Thanks.
Walter
Great Questions Walter – From our tests, its best to Stick to a similar OS for moving files via FTP – Although we’ve had success moving files to Layer 3 Routers from Windows TFTP Servers for updates, so it may be worth a test! Thanks