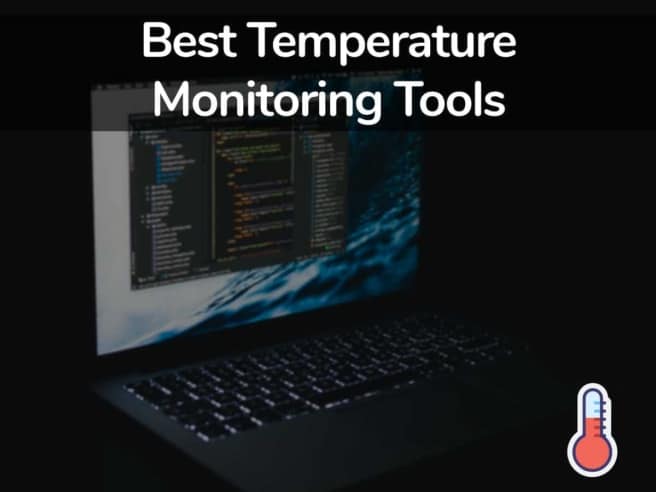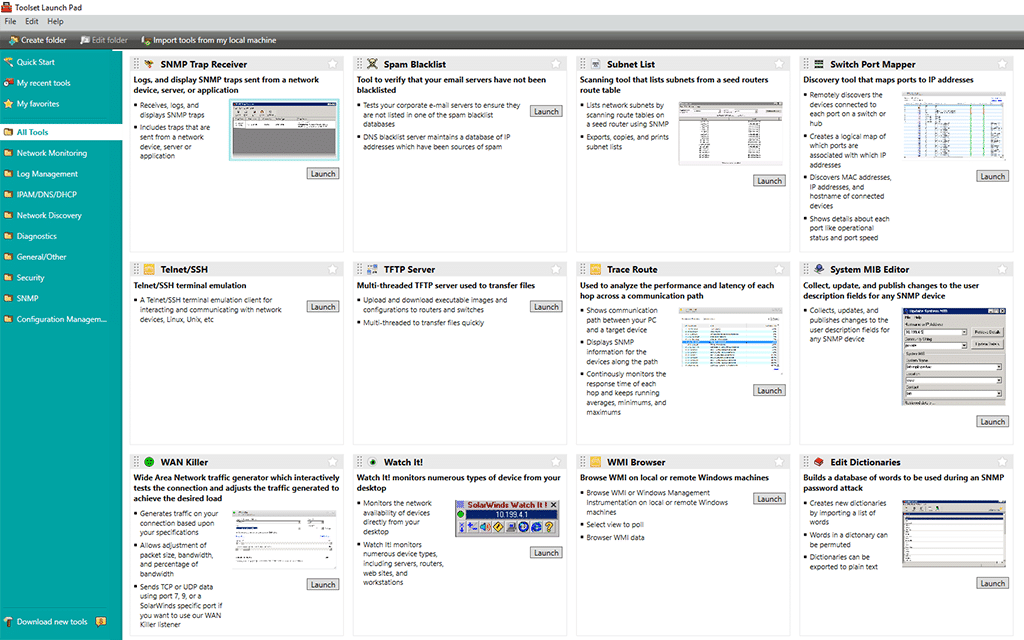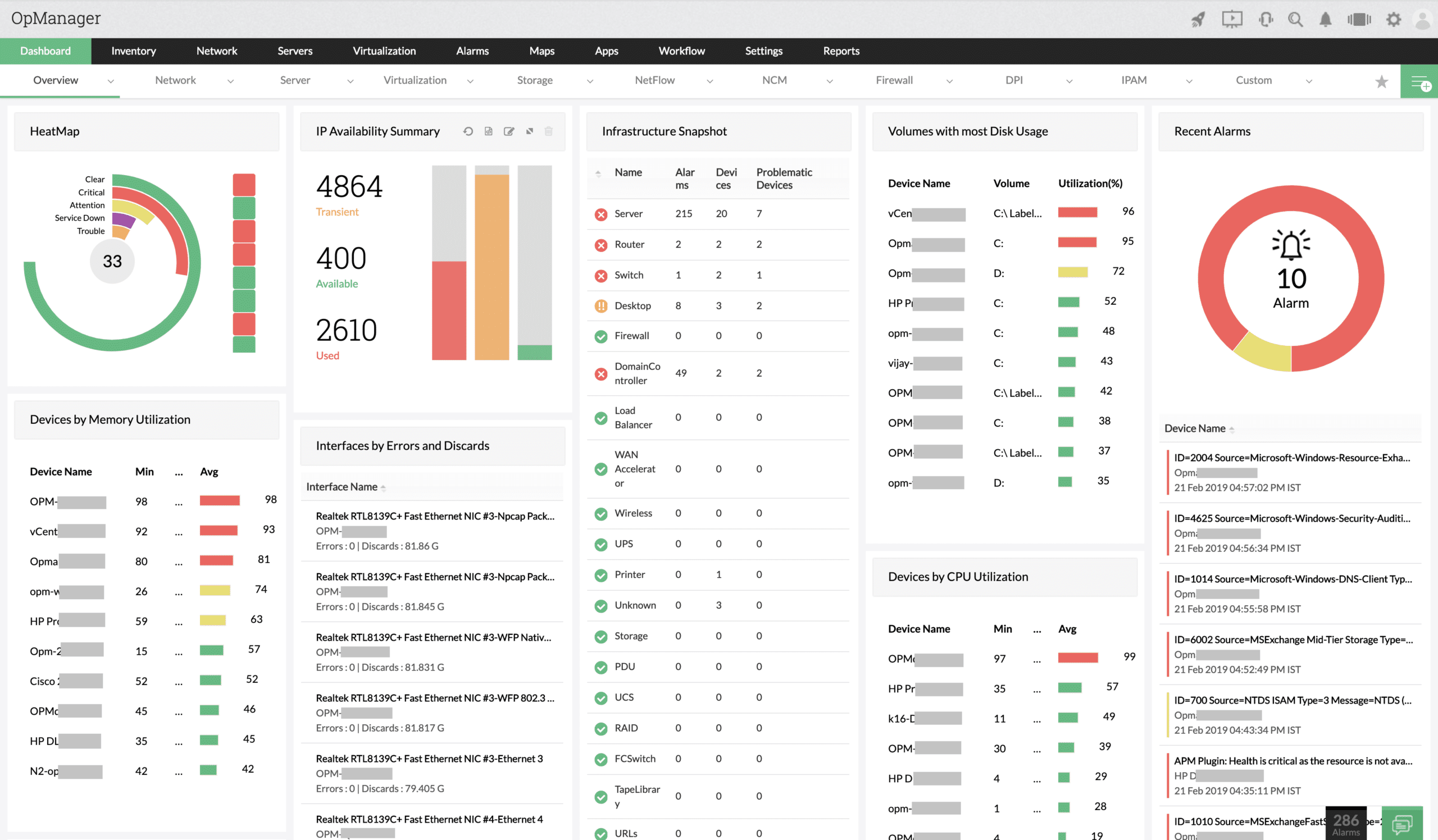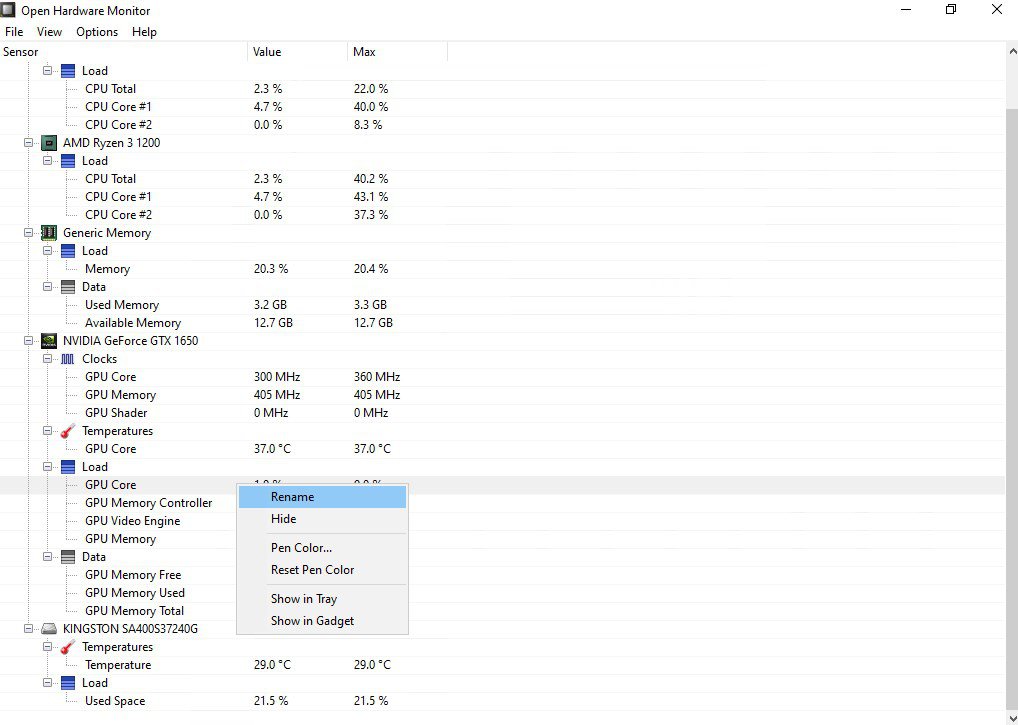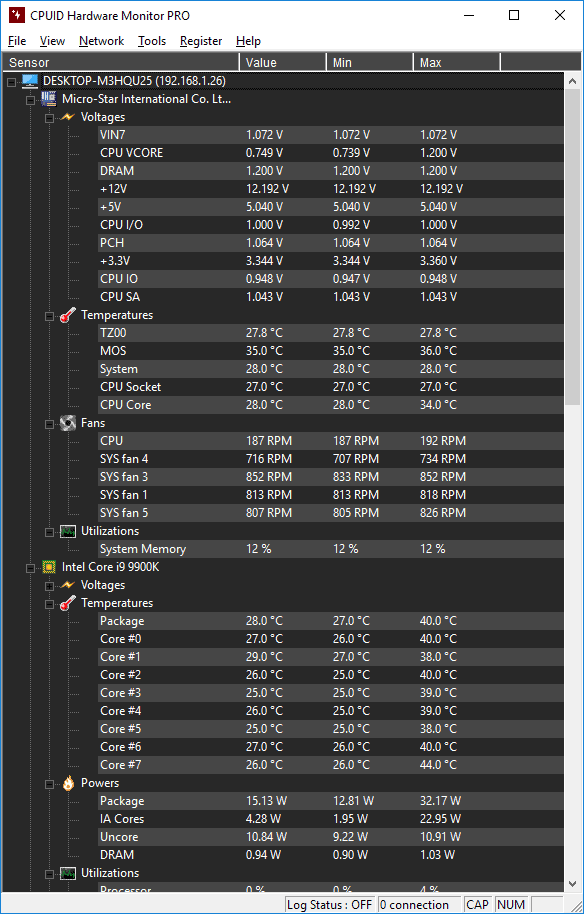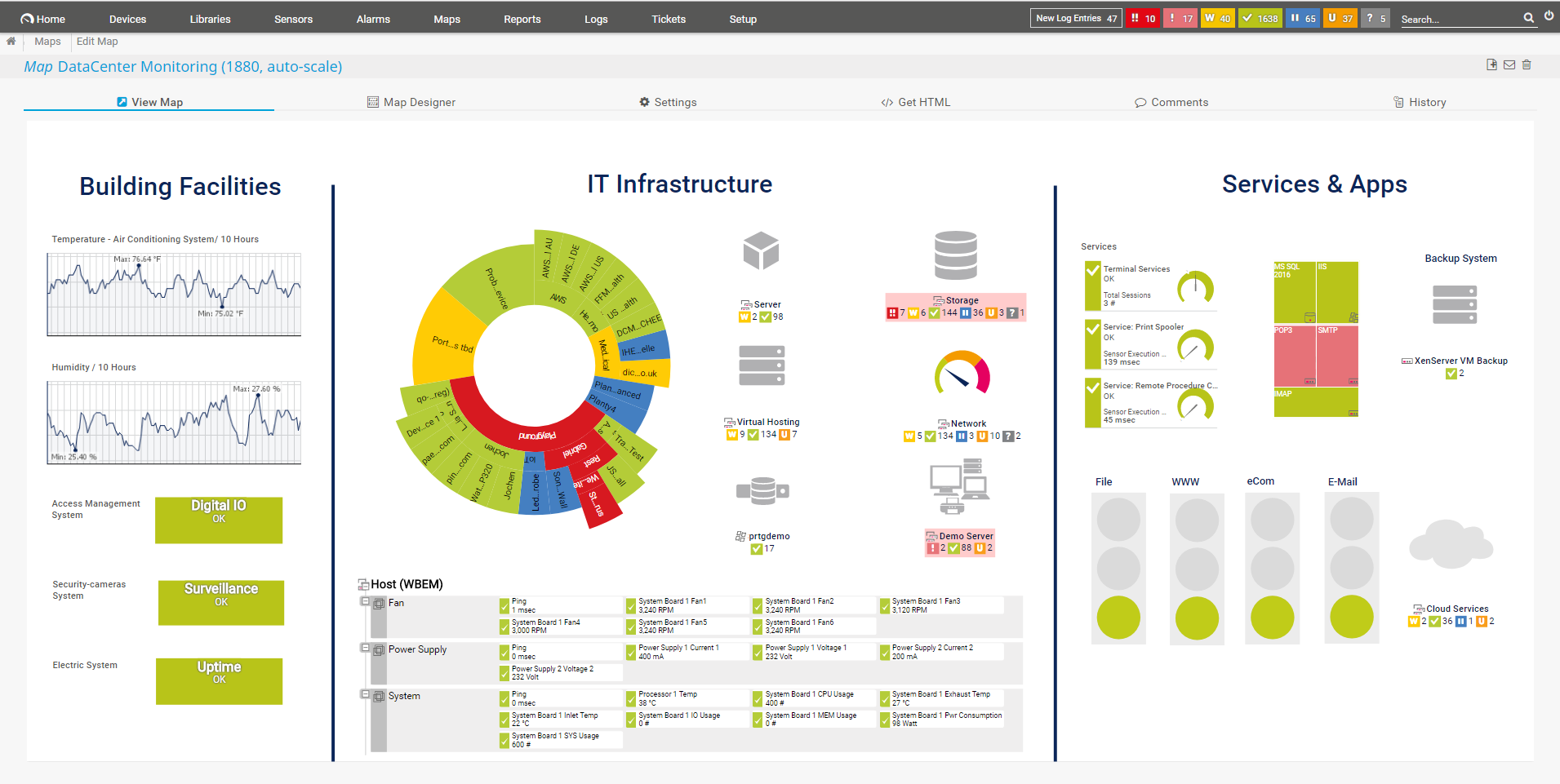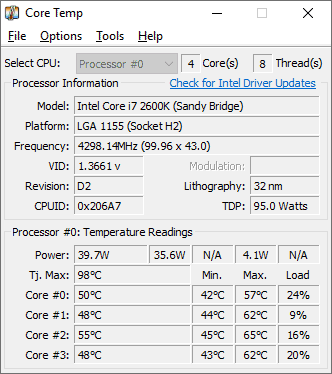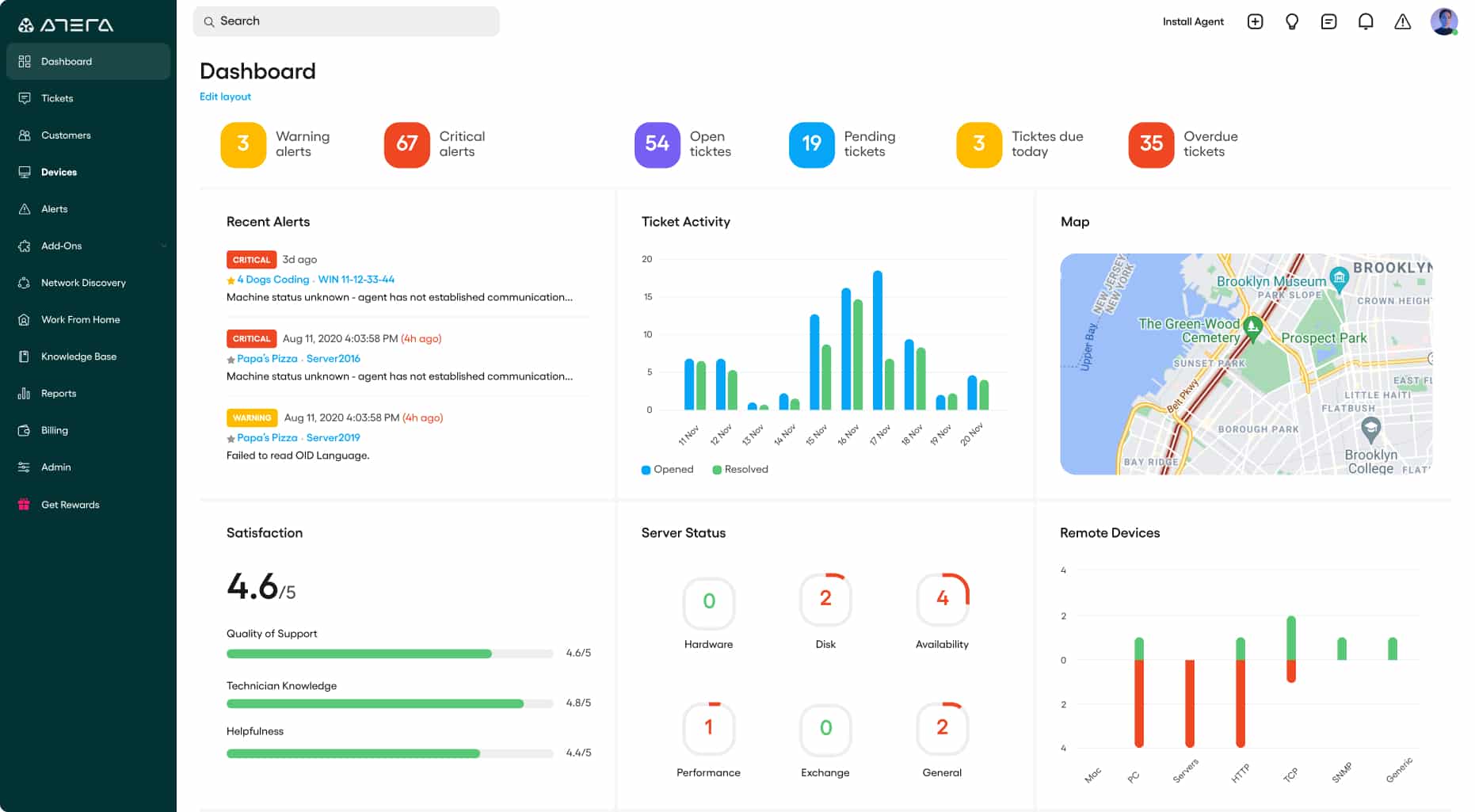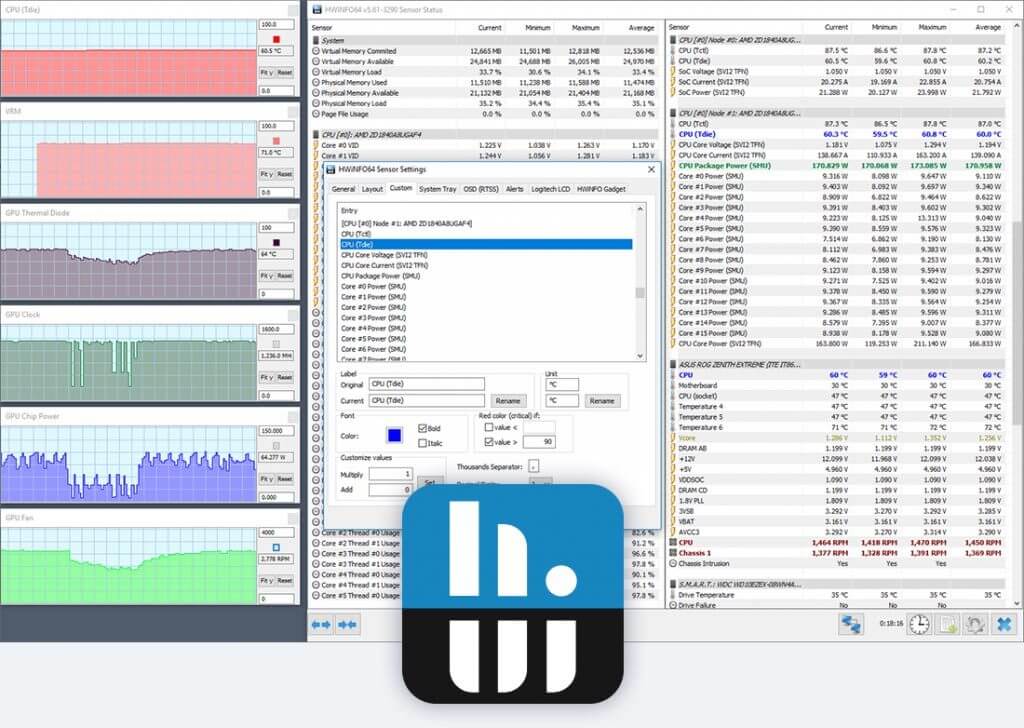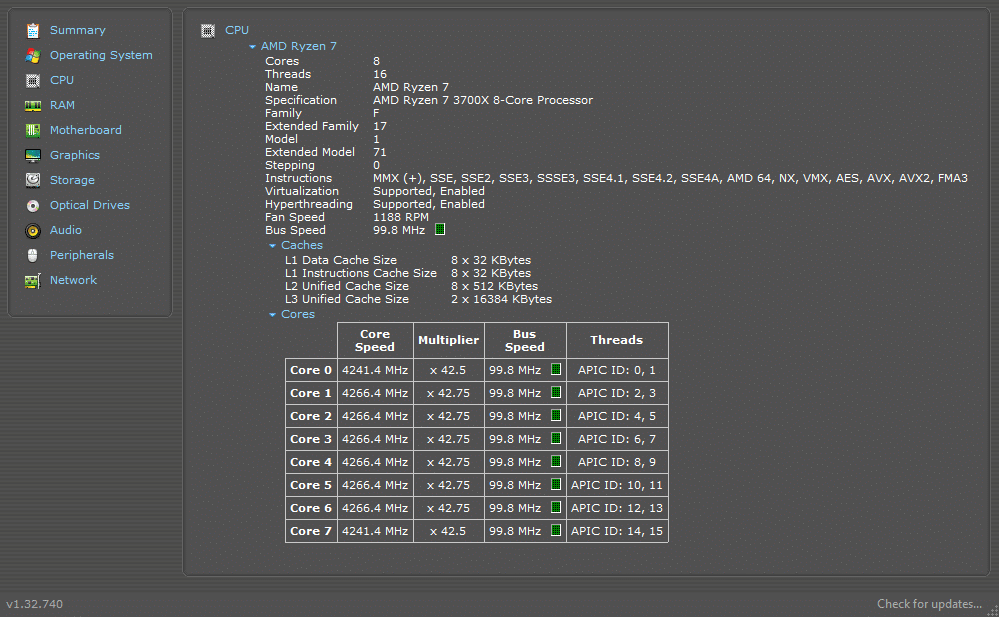Every electronic device emits heat as a part of its regular function. However, there’s a limit to how much heat each device can handle before it gets damaged or malfunctions. Monitoring the temperature of your devices ensures that you don’t face overheating issues or accidentally decrease the longevity of your digital devices.
CPU temperature monitors help you monitor the temperature of the CPUs within all of your devices from one location. Doing this lets you find out quickly if a piece of hardware is facing overheating issues and lets you fix it before your devices get damaged.
Here’s our list of the best temperature monitoring tools:
- SolarWinds CPU Monitor – FREE TRIAL A part of the excellent SolarWinds Engineer’s Toolset. It is packed to the brim with features, monitoring your devices down to the nitty-gritty details and presenting it all in an intuitive GUI. In addition, the sophisticated alerts system ensures that you can react to troubles even before they occur. Start a 14-day free trial.
- ManageEngine OpManager – FREE TRIAL This software package provides automated monitoring for network devices and servers and includes a screen for server temperature and fan activity. Runs on Windows Server, Linux, AWS, and Azure. Get a 30-day free trial.
- Open Hardware Monitor The best free tool, OHM, is open-source and has a massive community ready to help you.
- HWMonitor A great free tool for SMBs that want a tool that requires low technical knowledge while still providing all of the necessary features.
- Paessler CPU Monitoring with PRTG The Paessler PRTG is a sensor-based system that lets you choose what features you need and pay for.
- Core Temp A tool that supports monitoring via phone and has a variety of addons
- Atera A cloud-based tool specializing in MSPs
- HWiNFO A detail-oriented tool that can help you get to some of the more rarely reported metrics
- Speecy An excellent tool for historical temperature analysis
Overheating can cause a device to crash, which takes time and money to fix, which leads to many firms using temperature monitoring tools to ensure their devices are always running at optimum temperatures.
Our Criteria for selecting a temperature monitoring tool:
We’ve based our criteria on how severely each of these factors impacts the regular function of your devices. We’ve looked through dozens of tools to see what kind of features are most valued among consumers. These include, but are not limited to:
- Dashboards including temp. Readings on a per-core basis
- Motherboard temperature indicators
- Temperature thresholds combined with the ability to set your alerts
- The ability to monitor fan speeds
- The power or lack thereof to monitor CPUs further than just temperature
- Showing CPU clock speed
- You are having a free trial, so you don’t need to commit to purchasing a tool you don’t need
- The value the tool gives compared to how much it costs
- The scalability of the tool
So, without further ado, let’s get into it.
The Best Temperature Monitoring Tools
1. SolarWinds CPU Monitor – FREE TRIAL
The SolarWinds CPU Monitor is set up as part of their Engineer’s Toolset. This is a set of over 60 different monitoring tools and sys management utilities. This CPU monitor tracks more than just heat in CPUs, and it follows a variety of devices to ensure that their hardware does not get overloaded in any way.
Many people have a primary concern when they first look at the SolarWinds because it doesn’t feature a dedicated heat monitor. So, how can a piece of software that doesn’t have a direct temperature metric be the best temperature monitoring software out there?
You see, heat isn’t generated out of anywhere. Overheating only really happens when the devices in question are overloaded, and their functions are being overused. The tool packs a CPU Monitor to track these factors and alert you if it’s overloaded.
At first, the tool will look through your network to create an inventory of all devices within it. Once it has automatically discovered them, all of these devices will be tracked CPU usage CPU monitor’s dashboard. You’ll also see interface statistics and how memory is utilized. This means that all of the parts within a device that can overheat are under constant watch.
There are automatic thresholds set on all performance statuses that will alert you if they’re crossed. Naturally, you can customize these thresholds to whatever values suit your company. Once a factor has crossed the threshold, you’ll be alerted on the dashboard, and anyone whose email/phone you set up to get an alert will get one too.
A benefit of this is that you don’t have to pay technicians to sit around and watch the dashboard the whole day. Instead, they only need to be alerted once thresholds are met.
Main Features
- Uses a straightforward yet effective alerts system to help you monitor temperatures more proactively
- Only a part of a more extensive toolset made to help technicians in making their networks more secure
- Automatically finds all devices on your network
- Uses accurate measures of load for any PC, Server, or Server Host
- Made by the reputable SolarWinds company, guaranteeing quality
- Extremely scalable, it will work in all firms from an SMB to a large enterprise
The CPU Monitor is available from SolarWinds within the Engineer’s Toolset on a 14-day free trial.
2. ManageEngine OpManager – FREE TRIAL
ManageEngine OpManager is an automated monitoring system that covers network devices and servers. The server monitoring service includes tracking for the physical properties of the computers under management, such as fan activity, CPU temperature, processor clock speed, power supply rating, and battery life.
Main Features
- Customizable screens
- Processor speed and temperature
- Fan speed and status
- Power supply and battery statuses
- Data exportable to PDF or spreadsheet
The OpManager system is a software package that installs on Windows Server or Linux. It is also available as a service on AWS Marketplace and Azure Marketplace. The dashboard for the system provides live status tracking for network devices, using the Simple Network Management Protocol and you can get an app so you can access the dashboard from an Android or iOS mobile device.
There are four editions for OpManager and the first of these is Free. However, that service is limited to monitoring just three devices. You can get a 30-day free trial to assess OpManager for yourself.
3. Open Hardware Monitor
Open Hardware Monitor is a free, open-source hardware monitoring tool that helps you with monitoring your devices’ fan speed, total load, voltage, clock speed, and temperature. OHM supports a variety of different hardware chips, making it an easy fit in many different environments. In addition, its UI will show you the data it’s getting from its sensors as a list, making it easy to sift through them.
Main Features
- OHM is free and open-source
- It has a large community ready to help you with customizing it to your needs
- Ideal for home devices, SMBs, and PC enthusiasts
- Measures a variety of metrics like fan speed, clock speed, and many others
With that being said, OHM isn’t very scalable due to the lack of a management console and its inability to monitor more than one machine at once. This makes it ideal for SMBs and home devices but entirely unsuited for larger businesses. It is also only available on Windows devices.
4. HWMonitor
HWMonitor is a monitoring tool to help you monitor your devices’ temperatures, fan speeds, loads, and voltages. HWMonitor will monitor not just the CPU but also the HDD and GPU. The metrics that this tool provides can give you an excellent representation of the state of your device.
Main Features
- The base version of the tool is available entirely free of charge
- It’s a great pick for home networks and SMBs
- Available on Linux and Windows devices
- Monitors a variety of different factors
- The paid version gives you access to different views
The HWMonitor has a paid version called HWMonitor PRO, priced at $22,10 for ten connections and $38,71 for 20 connections. The paid version provides remote monitoring, multi-device monitoring, and a variety of different perspectives for you to look at your data with.
With that being said, it doesn’t have much in the way of interface customization, so you might have to spend some time sifting through factors you don’t care too much about.
5. Paessler CPU Monitoring with PRTG
The Paessler PRTG is an all-in-one solution covering network, server, and app monitoring. There’s a variety of different ways of covering temperature monitoring in PRTG. However, one of its most significant selling points is its revolutionary sensor-based design. This lets you only pay for the sensors you use rather than having to pay for an entire tool.
The PRTG has various sensors that can help you monitor the temperature of servers and other devices within your network. If your hardware supports it, the most efficient one is SNMP, but don’t be dissuaded even if it doesn’t.
PRTG comes with monitors that can take advantage of WMI to get Windows Server CPU data. In addition, some sensors help you monitor Linux servers in specific. All in all, the PRTG boasts a whole nine sensors that can gather temperature data. With that being said, if your devices don’t have a thermometer within them, simply monitoring CPU load can often be a suitable substitute.
Main Features
- Pay for only the sensors you need
- Extremely scalable, not only can the tool scale up without any growing pains, but it also makes it extremely easy to do
- You can make it, so it monitors just temperature, but also efficiently and quickly expand its scope
- A variety of pre-configured sensors you can use
- You can create your sensors to suit your desires
- CPU load monitoring is supported for devices lacking thermometers
A tool well-deserving of being our 2nd paid pick. Its biggest downside is that it’s not very intuitive, and it can take quite a while to get to grips with. With that being said, it does offer a 30-day free trial during which you can use all the sensors you want.
6. Core Temp
Core Temp is a real-time temperature monitoring tool made for AMD, Intel, and VIA processors. It uses data from the DTS(Digital Thermal Sensor) available in each processing core. Core Temp then collects and shows you the data on an intuitive dashboard.
There are various add-ons for Core Temp to help you customize it and give it more abilities. The Monitor App addon gives you the ability to monitor devices through your phone, for example.
Main Features
- Support for both Android and iOS phones
- Entirely free of charge for personal use
- Very lightweight and efficient due to its simple interface
While those are some powerful pros, Core Temp relies on addons to get any visuals at all. The tool is also devoid of any alerting features. However, there is nearly enough detail to support a more extensive network.
7. Atera
Atera is a cloud-based tool giving you all of the tools required for an MSP or managed service provider. Of course, this includes their RMM or Remote Monitoring and Management module.
Atera’s dashboard gives you a comprehensive look at the system, and it uses alerts to notify you if something goes awry. The dashboard also has a summary screen so that you can look at the most important metrics first.
There’s a lot of different metrics that Atera follows, including the performance data of all CPUs, such as their utilization, capacity, and temperature. The tool will also show you memory utilization, fan performance, and other factors.
Main Features
- Cloud-based monitoring tool
- Explicitly geared towards MSP, helping you provide temperature monitoring as part of your offers
- Excellent UI and visuals offer an intuitive look at your devices
- Monitors a variety of different factors at all times
- It’s a subscription service, which helps keep it affordable for SMBs
With that being said, Atera’s great depth is almost as much of a flaw as it is a benefit. Its intricacy makes it very hard to learn. Atera is paid for on a subscription model per technician each month. There is a free trial, and since Atera is cloud-based, you don’t need to host it on-prem.
8. HWiNFO
HWiNFO offers you real-time system and temperature monitoring for Windows devices. HWiNFO makes monitoring simple hardware elements such as motherboards, CPUs, HDDs, and such a breeze. It has a straightforward and easy-to-navigate UI while still allowing you to view more in-depth data if you want to.
Its customizable alerts system helps you react to overheating and performance issues on the fly, with add-ons helping you bolster its monitoring capabilities. If you want to specialize in the tool to monitor heat in your devices, you can do that.
Main Features
- You can customize simple UI to give you unique metrics like clock speed per CPU core, cache size, and other rarely looked at metrics
- Fully customizable with a variety of addons
- Built-in customization capabilities
Such a great tool is this far down on the list because it simply does very little that the SolarWinds CPU Load Monitor doesn’t already do better. HWiNFO is also notoriously bad for non-technical users due to the amount of detail it can provide.
All in all, HWiNFO excels the most at providing a free solution for enterprises.
9. Speecy
Speecy is a quick and lightweight tool to provide PC monitoring. It’ll give you a variety of advanced metrics that you can look at. Its paid version provides you with updates and priority support as well.
Speccy is great at revisiting historical data due to the in-depth logs that it takes. You can look at a quick summary of your metrics, or you can delve deep.
Main Features
- In-depth reporting gives you highly detailed info about your hardware
- Temperature monitoring in real-time
- You can have the results of a Speecy scan exported as an XML, text file, or snapshot, making it easy to share results
- Its basic version is free.
Speecy is a pretty good tool; however, it’s held back by its visuals and lack of versatility. The pro version of Speecy is available at $19.95 per year.
Temperature Monitoring FAQ
What Can I Do To See My CPU Temperature?
It’s unlikely that your operating system contains a default way to monitor the temperature. To get to your CPU temperature manually, you’d have to scour through the BIOS. Instead of this, most opt to simply get a temperature monitoring tool, as there are some excellent tools out there(even if you’re looking for freeware)
What Is A Normal CPU Temperature
During very active use, it’s normal for a PC to reach up to 70-75 degrees Celsius. On the other hand, an idle PC should be at around 45 degrees. A high temperature implies that there’s a lot of background tasks running. Alternatively, you might be having issues with your fan.
Why Am I Not Getting A Temperature Reading?
If your temperature monitoring tool isn’t giving you a reading, the most likely cause is that the tool is incompatible with your CPU’s temperature gauge’s output mechanisms. Looking for a different tool that’s compatible is the most common solution.
Is It Possible For Readings To Be Faulty?
Like with all things, it’s always possible for a reading to be inaccurate. This happens when one of the many factors that go into determining the temperature correctly goes wrong. To find these, you should look for illogical outcomes. An example of this is if your CPU isn’t registering any activity, the fan is working, but the monitor says that you’ve got overheating issues.
Wrapping Up
Having temperature monitoring solutions can alleviate many problems with running large server rooms, office spaces, or even home computers. Avoiding a crash is crucial for day-to-day operations, so having a quality tool that will alert you if something goes wrong.
As always, the most crucial factor is your needs. Our number 5 pick might be your first pick if you’re looking for the specific features it offers. However, always keep your needs in mind, and use lists only as a guideline.
Did we miss your favorite temperature monitoring tool?
What is the essential feature to have, in your opinion?