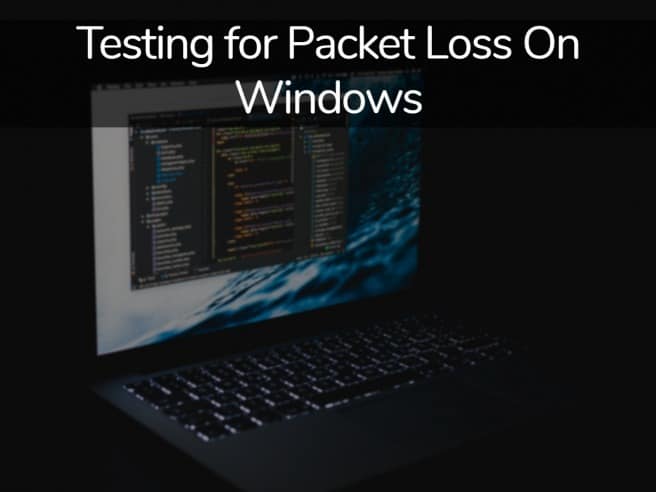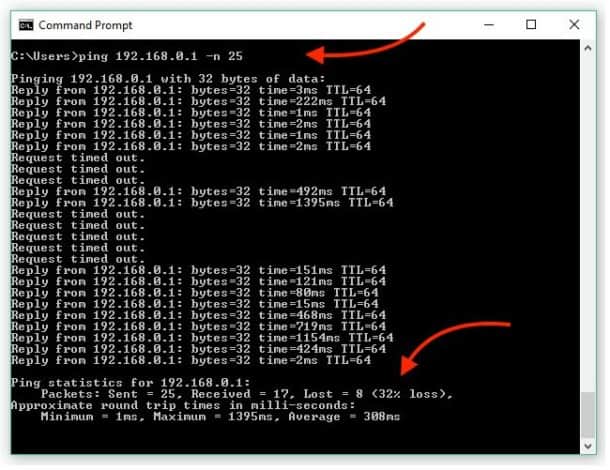Whenever you access the internet or another network, there’ll be small clumps of data called packets sent and received both ways. Whenever a packet doesn’t get to its destination, we call that packet loss.
Packet loss affects the end-user through a variety of different consequences. Be it the slowing of the network connection, loss of network connectivity, or simply disruption of the information flow, packet loss can be extremely annoying to deal with. This is especially true when it comes to video, audio, and gaming services.
Regardless of whether you’re a business looking to increase your customer’s satisfaction or just someone that wants to know why Netflix sometimes starts lagging, we’ll be going over ways you can test for packet loss on your Windows device.
Some common symptoms of packet loss are:
- Video quality degrades during a video conference, making following along a nigh-impossible task, even seeing your colleague’s faces becomes difficult as the camera quality deteriorates.
- When talking over VoIP(Voice Over Internet Protocol), your voice might start sounding more robot-like, rendering your attempts at conversing useless, as the person on the other end of the call can barely decipher what you’re trying to say.
- When talking about video games, as little as 5% packet loss leading to a couple of microseconds delay can make or break an important match. Packet loss is the most common culprit of lag in online games.
- Watching videos on YouTube, Netflix, or the like, you might notice that the video is slowly starting to lag, losing resolution, or the sound quality is dropping. This is also a symptom of packet loss.
Although there are some measures you can take to minimize the impact packet loss has on your experience, such as purchasing software designed for it, lowering video quality, or turning your sound quality until you sound like a robot- these are all workarounds. Instead of remedying the symptoms, it’s best to take a medical approach and treat the cause.
Why Does Packet Loss Occur?
The Internet Protocol or IP exists in order to enable end-to-end communication online. It keeps in mind the fact that the logic that an internet router can implement must be extremely simple to ensure simplicity.
If every router was to be responsible for guaranteeing its packets get to a destination, then they would have to be verified and would have to come in order. This means that connections would be far slower, in addition to that, any router failing could create problems for the entire network.
Furthermore, this kind of reliable packet delivery is not always necessary. Online streaming, for example, doesn’t put as much of a priority on ensuring older packets are delivered, as to deliver the recent packets quickly.
To avoid the problems that this kind of protocol would create, the IP simply lets any router drop packets if the router or part of the network is too busy in order to do so quickly. Although this is not ideal in order to efficiently transport data, it isn’t expected to happen on an unclogged network.
So, if packet loss is necessary, why does it happen? Generally, most packet loss happens for one of 4 reasons:
- Software Bugging Occasionally, software bugs can cause packet loss by disrupting the network and stopping the successful transmission of some packets.
- Network Packet Congestion Network Congestion is essentially a traffic jam, just with packets instead of vehicles. It happens when there are too many packets for a given network’s capacity.
- Cyberthreats A malicious agent tampering with a network can also cause packet loss. A cybercriminal might hack a router and give them the order to drop packets. Alternatively, a DoS attack can lead to cybercriminals stealing packets.
- Overloaded devices Overloaded devices are one of the biggest sources of packet loss. When a device operates at a higher capacity than it is capable of, they might still try to deliver the packets, however, it’ll be a lot slower and a lot more inefficient.
There are, of course, other reasons for packet loss, such as wireless interference, or simply having a weak WiFi signal.
Thankfully, we can find where packet loss is occurring when we run tests. In this article, we’ll be going over everything you need to know about testing a network for packet loss.
How Do We Rate Results?
To determine results, we’ll be looking at the percentage difference between how many packets were sent out, and how many packets were received.
Now, before we start testing, let’s go through a bit more theory.
How Does The TCP/IP Track Packet Loss
When data is transferred from one device to another, the Transmission Control Protocol (TCP) and Internet Protocol (IP) make up the TCP/IP(Internet protocol suite), which in turn lets the client ( sender) track the sequence (seq) of all of the packets sent.
Then the server (recipient) sends back an acknowledgment (ack) for every packet they received.
Using the info gained from the acknowledgments, the client can then reconstruct the entire seq number from all of the received ACK packets, which in turn enables it to determine a percentage of packets that were missing, aka packet loss.
This TCP/IP model is what makes computer communications how they are. It makes sure all of the data from all packets get delivered where they should be successfully. Whenever the TCP/IP detects packet loss, then whatever transmitter was used will send the packets that haven’t gotten an ACK again, or the receiver will ask for them to be sent again.
How Do You Test Packet Loss On Windows?
Thankfully for all of us, most OS have native ways of showing a percentage of packet loss. Windows is no exception, and we’ll be using commands like “ipconfig” in order to get more information about our network adapter, as well as “ping” to analyze how specific targets reply, and we’ll find packet loss results from this. Although there’s a variety of packet loss detection tools, this is the most rudimentary way of testing for packet loss.
We’ll be doing two tests. The first of the two will be showing us our packet loss because of Wifi signal coverage. The second will show us communication without any packet loss.
We’re using a standard scenario. A wireless home network, to which a Windows 10 machine is connected to. The “AP” or Access Point acts as the router, and it is our gateway to the world wide web.
Setting Our Tool Up
In order to test packet loss in a Windows environment, we’ll first need to go into the Command Line Interface by doing one of two things:
- Pressing the Win key, and typing in “cmd” in the Windows search bar
- Opening the “Run” application by holding down the Win and R keys, and then writing “cmd”
Once you’ve done this, the Command Prompt will open, and we’re ready to continue.
Doing The Test
Wireless Coverage Induced Packet Loss:
This first test will be performed upon an internal network by sending a “ping” to the WiFi AP.
We’ll want to go far away from the AP, putting a few walls between us in order to ensure the % of the packet loss is indeed due to signal coverage.
Now, we’ll want to find the IPv4 address of the access point. We’ll do that by typing in “ipconfig” into the Command Prompt window. That’ll show us the configuration of our network adapter.
You’ll want to look at the “Wireless LAN adapter Wi-Fi” section which is 2nd from the bottom. It’ll give you information about the Connection-specific DNS suffix, Ipv6 address, Ipv4 address, Subnet Mask, and Default Gateway, which is our Wireless AP.
Now then, we’ll want to send a short ping to our wireless AP.
Type in “ping (Default Gateway IP) -n 25.” You’ll need to replace the Default Gateway IP with yours. Make sure not to leave the brackets in.
This command essentially sends 25 ICMP(Internet Control Message Protocol) packets to our access point. Then it waits for the reply, in addition to calculating a percentage of packet loss and the average round trip time(RTT) in milliseconds.
Taking a look at the above screenshot, our results aren’t great, out of the 25 packets that we sent, only 17 were actually received, with 8 packets lost, which means we have a 32% packet loss percentage. The RTT in this scenario (308ms) shows that our wireless communication isn’t exactly the best.
Network Congestion Caused Packet Loss:
In the second test, we’ll be going back to the AP of our Wifi network, and we’ll be sending a ping outside. We’re expecting significantly smaller wireless coverage-induced packet loss in this test.
We’re going to test our connection against the possibility of network congestion by sending a ping to google.com. Now, Google servers are generally extremely stable and reliable, so there shouldn’t exactly be many hiccups on that end. With that being said, we’re quite a way off from the nearest Google server, so the packets will have to go through a lot of devices to get there.
In our case, we faced 0% packet loss by sending a ping from our IP( IP, 192.168.0.104 to Google’s IP (172.217.168.174.) Out of the 25 packets that we sent, all 25 got received.
Let’s Analyze The Results
So, our first test came back with 32% packet loss, while the second resulted in 0% packet loss, what does this tell us?
This shows that Wifi networks have trouble handling a subset of factors that hurt packets traveling through the air such as signal weakness, coverage, and RF(Radio Frequency) interference.
The second test showed that there was no Internet network congestion between us and Google’s servers. Keep in mind that even if there’s a tiny bit of packet loss here in your case, that can still be due to wireless coverage/weakness, and not network congestion, although it is far less probable.
Every ping we sent went through a lot of hops to get to the Google server that received them, although all of them came back without any packet loss.
How Do I Determine the Source of Packet Loss?
Now, what if you’re having packet loss, but you don’t know where it’s coming from? We can determine what is causing packet loss by repeating these tests and changing different variables.
So, how should you manipulate variables while doing these tests to find out the source of your packet loss?
- Move to a different place. If there’s a different percentage of packet loss, then it’s most likely that you’re facing a wireless or cabling issue. If not, move on to 2.
- Repeat the tests throughout the day, if the percentage of packet loss changes, it’s likely you’re facing network congestion.
- If multiple devices are experiencing packet loss at different rates, then you could have an issue with updates, bad wires, hardware, or the wireless connection.
- If you’re having packet loss in sending the packets, then the issue is most likely your network adapter.
Conclusion
If you’re suffering from YouTube videos constantly buffering, video games lagging, or your voice simply sounds robotic whenever you take a VoIP call, then you’re most likely facing packet loss. To improve your network communication, you’ll be aiming to keep it down to a minimum.
Usually, simply getting a faster internet or better PC won’t fix packet loss issues. In order to fix packet loss problems, you’ll have to do a lot of tests and address the core of the issue.
In this case, we’ll try to ensure all our devices are always up to date(both the PC and the Wireless AP) in addition to staying close to it when we use the network.
Whenever we experience packet loss while a couple of rooms away, we can assume it’s due to our wireless coverage.
These tests are an excellent method to find out what is causing your packet loss issues for free. Instead of purchasing expensive troubleshooting tools, of which we’ve reviewed many. You don’t need those for simple packet loss issues, taking half an hour or so to run through the tests on Windows above will tell you all you need to know.